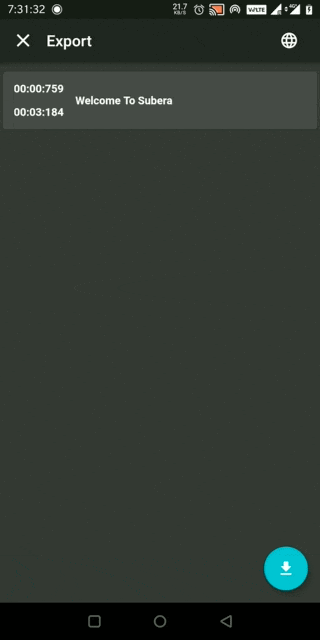How to use Subera Editor?
Subera editor has lots of features that will help you to edit your captions easily.
Let's explore those features one by one.
Switch between Editor Mode & Preview Mode
Tap on the player on the editor to switch between the two modes.
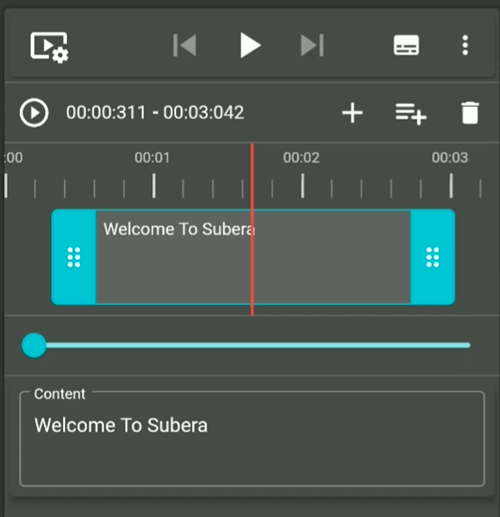
Add new time segments
Tap on the first + button to add a segment at the end of the timeline. And second + button to add a segment between two other slots. Please ensure 1 seconds gap between those two segments.
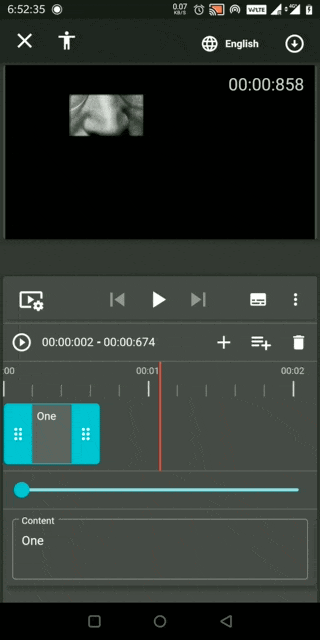
Delete segments
Select the segment you want to delete and Tap the delete button.
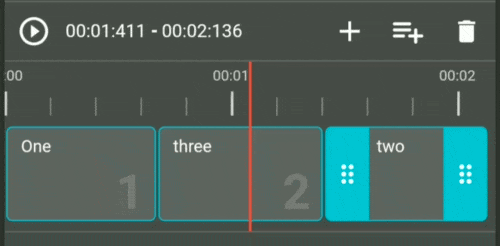
Adjust segments start and end time
Just drag or resize to adjust the segment start time and end time.
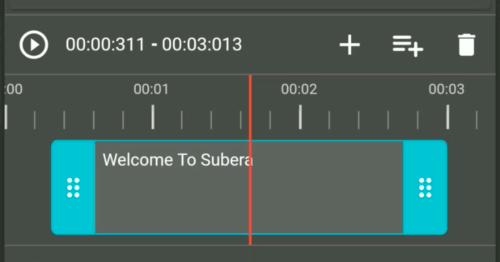
Merge two segments
Long press on any segment to get the options menu. Select the merge option. Select consecutive two segments & Tap the confirm button.
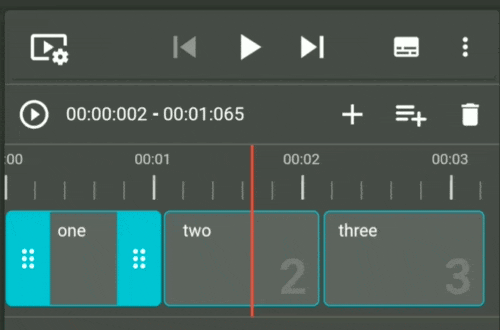
Split a segment
Long press on any segment to get the options menu. Select the split option. Select the segment you want to split & Tap the confirm button.
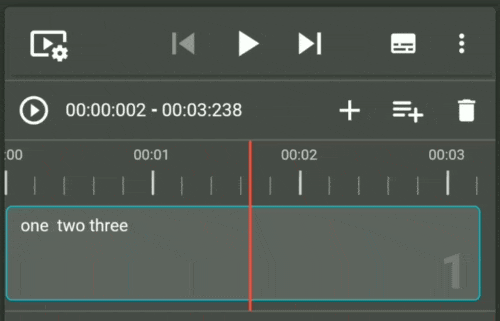
Bulk shift segments
Long press on any segment to get the options menu. Select the shift option.
Enter the start and end segment numbers and duration in milliseconds you want to shift your segments.
If you want to shift segments backwards in the timeline. Enable the shift backwards switch button.
If you want to move only a single segment just enter the same number in start and end segment inputs.
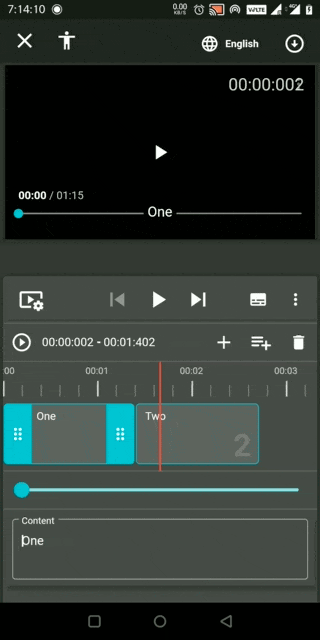
Adjust the scale of the timeline
Go to more options and select Adjust Scale.
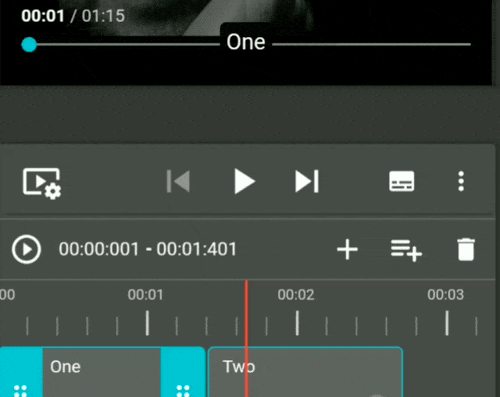
Switch between Caption & Transcription Mode
The editor has two working modes. Caption mode, video loop between the selected segment start and end time. Transcription Mode video plays continuously.
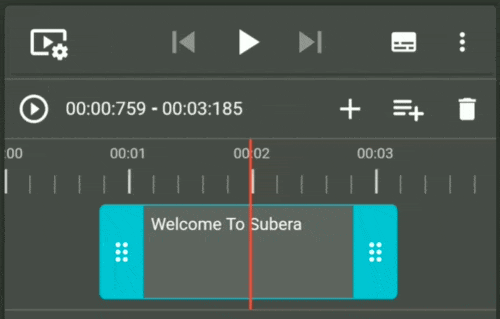
Add More Languages
You can create subtitles in 100+ languages. Tap on the app bar current language name. Search the language in which you want your subtitles. The editor automatically creates a blank copy of time segments using the original language captions. You can listen and write the translation manually
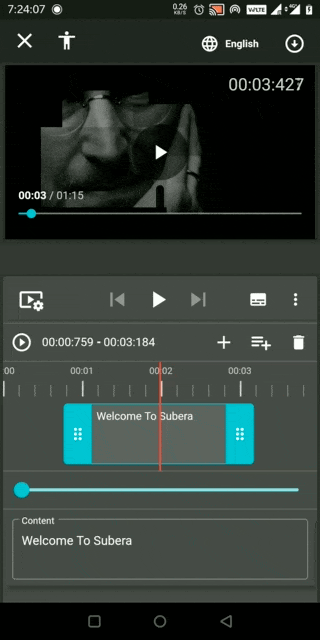
Or You can use the Auto-Translate feature. Tap the translate icon on the app bar.
Langauge information is preloaded. Tap the Translate Now button.
This feature is available for trials & paid users only.
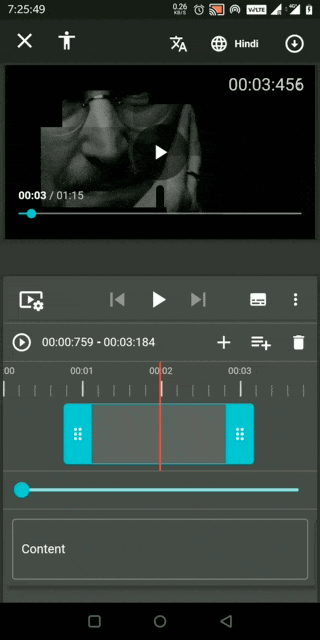
Adjust Captions/Subtitles position
Just hold and drag the captions vertically on the player to adjust the position.
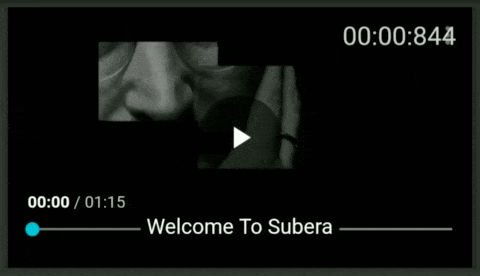
Export Subtitles
Click the download icon in the app bar. Select the language if they are many. Tap the floating download button. Choose the export format.